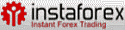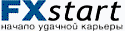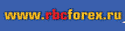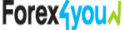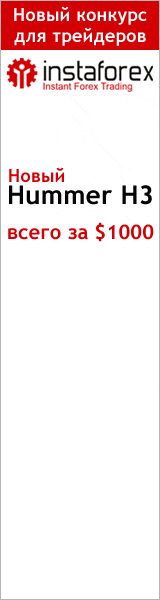СКАЧАТЬ МЕТАТРЕЙДЕР 4 и Получать 12.5% годовых на депозит в Надёжном ДЦ Можно Здесь >>>
16 февраля 2008, 12:04
Настройка экспорта котировок из Метатрейдер 4 в Omega Pro
Настройка экспорта потока котировок в Omega ProSuite 2000i
Запустите MetaTrader, проверьте в меню Tools -> Options (Инструменты -> Настройки),
стоит ли галочка Enable DDE (Разрешить использование DDE). Если у Вас ее не было,
то после того, как поставите галочку необходимо перезапустить MetaTrader.
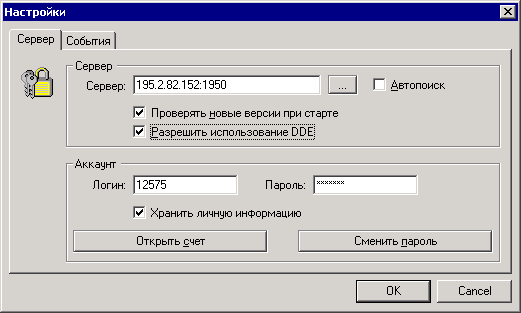
В качестве посредника для экспорта данных между GlobalServer и MetaTrader используем MetaServer RT, демо-версию (можно использовать только два инструмента) можно скачать сайта разработчика.
В меню пограммы MetaServer RT 2.0 выберите Symbol - Add New, откроется окно настройки инструмента. Заполните его следующим образом:
- Symbol Name - EURUSD
- DDE - MT
- Включите галочку "Ask record", нажмите [...], введите DDE Topic - ASK, Item - EURUSD
- Включите галочку "Bid record", нажмите [...], введите DDE Topic - BID, Item - EURUSD
В целом картинка должна получиться такой:
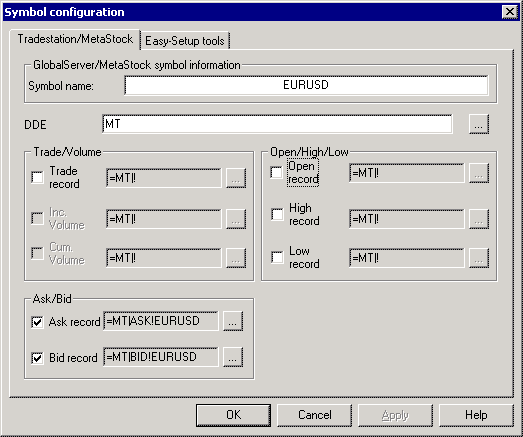
Повторите Symbol -> Add new для каждой валютной пары, заменяя EURUSD на GBPUSD, USDCHF и т.д.
Помните, что демо-версия MetaServer RT поддерживает только 2 валютные пары!
Нажмите на зеленую кнопку в панели инструментов - должно пойти обновление котировок.
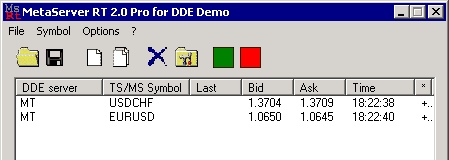
В меню File выбираем Save configuration, и сохраняем конфигурацию в файле mt.cfg.
В меню Options в поле Default configuration указываем на файл mt.cfg, который будет автоматически загружаться при старте. Также ставим соотвествующие галочки:
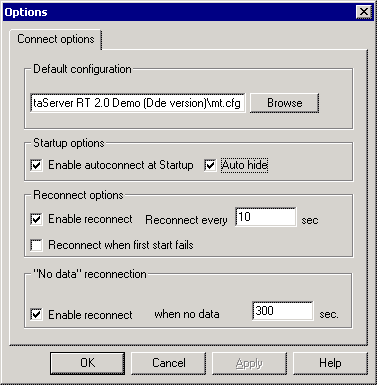
Для того, чтобы настроить вывод данных в Omega Tradestation из системы MetaTrader, необходимо правильно установить Omega ProSuite 2000. Во время установки нужно правильно задать следующие опции:
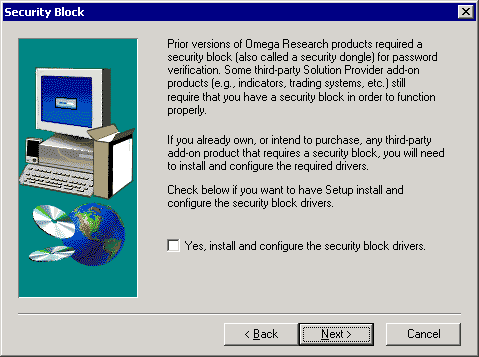
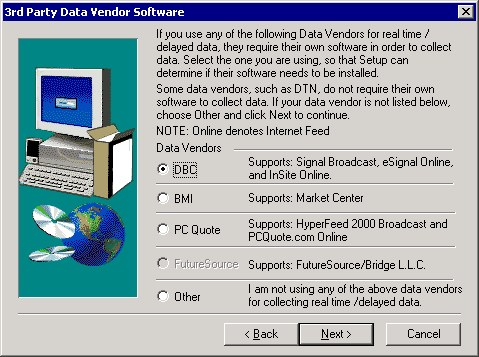
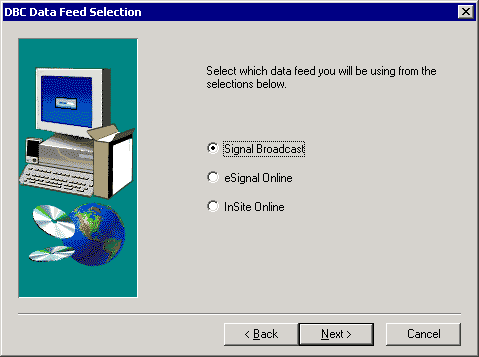
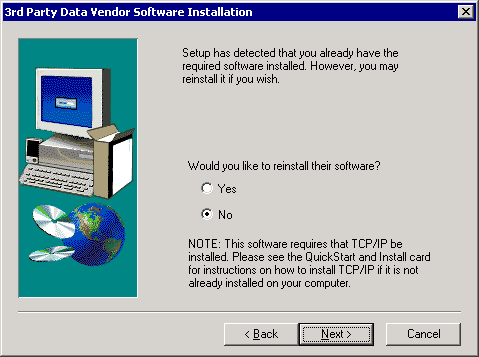
Во время первого запуска программы Omega Research ProSuite она попросит вас настроить Global Server. Выберите опцию Launch the GlobalServer Setup Wizard:
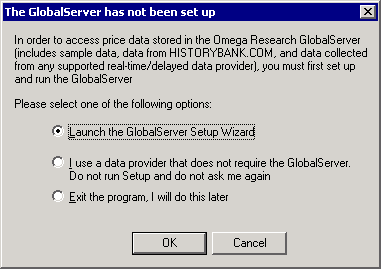
В диалоге GlobalServer Setup Wizard - Data Collection Method установите опцию Real-Time/Delayed:
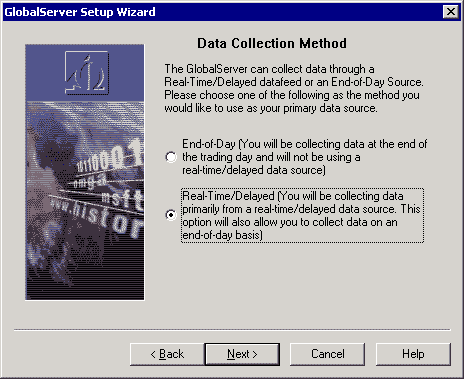
В диалоге GlobalServer Setup Wizard - Select Datafeed выберите опцию DBC SubServer:
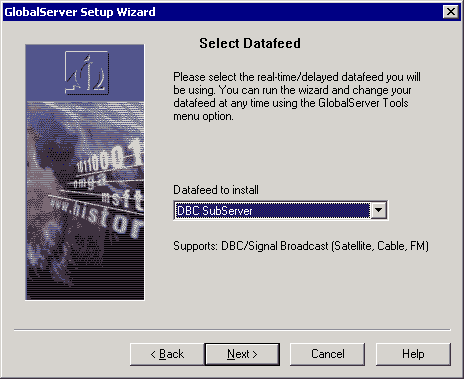
В диалоге GlobalServer Setup Wizard - Historybank.com выберите опцию No:
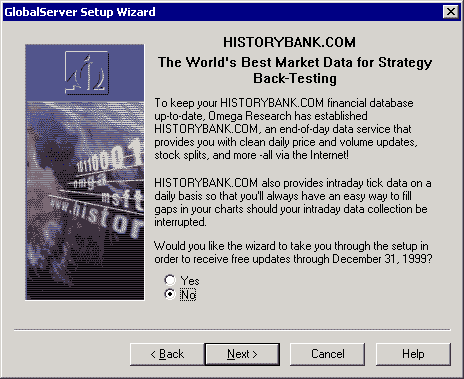
Во время первого запуска программы Clobal Server в диалоге выбора режима работы выберите режим Start Online:
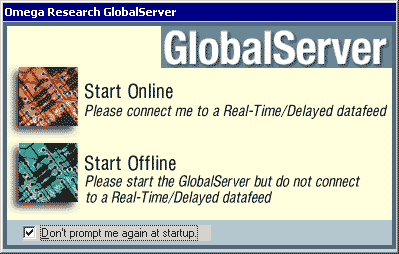
Теперь надо добавить инструменты в GlobalServer. Для этого выберите в меню Insert пункт Symbol. Октроется окно. В нижнем списке Template to use выберите значение Forex History Template, далее нажмите клавишу Add New:

В открывшемся окне выберите:
- Data Source - Siglnal
- Category - Forex
- Symbol - EURUSD
- Exchange - CFOREX
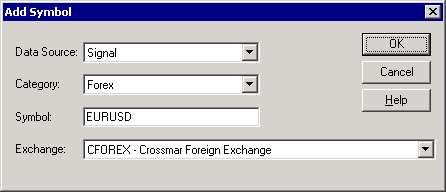
Откроется окно - нажмите OK.
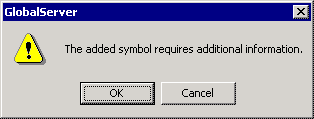
Откроется окно со свойствами инструмента.
Закладка FOREX. Введите Symbol Root - EURUSD.
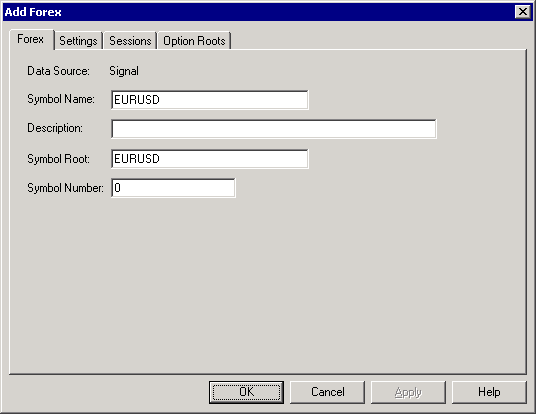
Закладка Settings. Выберите Price Scale 1/1000 для инструментов с четырьмя знаками после запятой (например EURUSD, USDCHF) или 1/100 для инструментов с двумя знаками после запятой (например USDJPY):
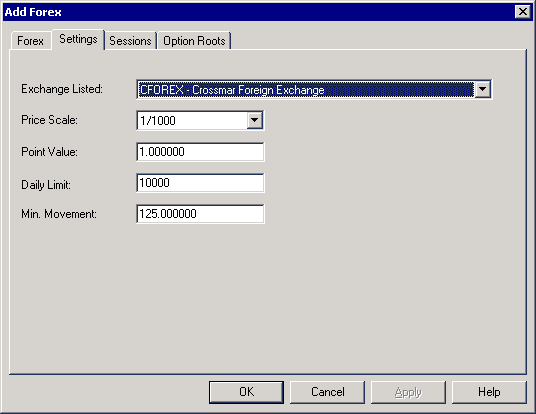
Закладка Sessions:
- удаляем все сессии кнопкой Delete;
- добавляем 7 сессий кнопкой Add;
- ставим времена и дни следующим образом:
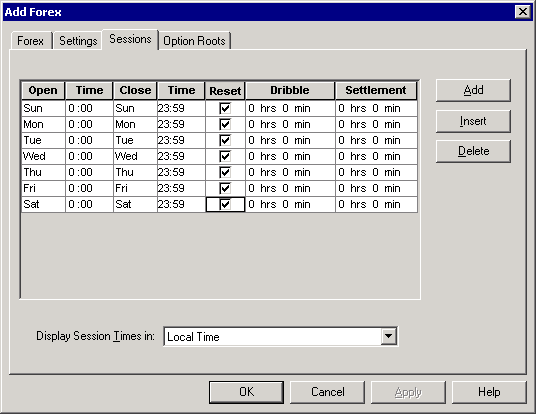
Нажимаем OK.
Добавляем следующие инструменты по аналогии.
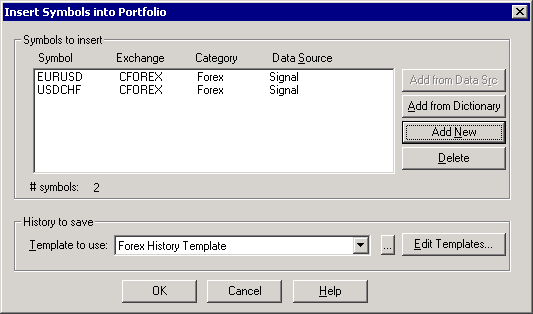
Нажимаем OK, в Global Server выбираем в поле Filter значение All Forex:
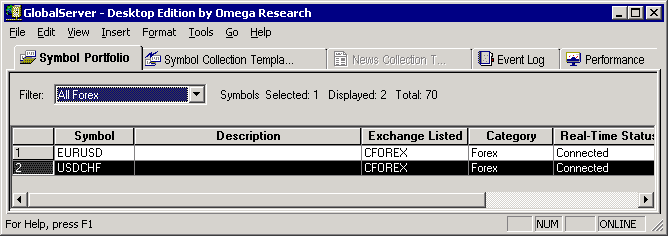

СКАЧАТЬ МЕТАТРЕЙДЕР 4 и Получать 12.5% годовых на депозит в Надёжном ДЦ Можно Здесь >>>
СКАЧАТЬ МЕТАТРЕЙДЕР 4 и Получить на Счёт 30-200-1000$ в Надёжном ДЦ Можно Здесь >>>
ПРИБЫЛЬНЫЕ АВТОМАТИЧЕСКИЕ СИСТЕМЫ ТОРГОВЛИ ДЛЯ МЕТАТРЕЙДЕР 4 (Эксперты-советники)
и Торговые Стратегии НАХОДЯТСЯ ЗДЕСЬ >>>
ВИДЕО КУРС О FOREX: КАК ПРИБЫЛЬНО Работать на Валютном Рынке >>>
( Методики,стратегии,механическая торговля )
МОНИТОРИНГ ОБМЕННЫХ ПУНКТОВ ИНТЕРНЕТ ВАЛЮТ >>>
( ВЫБЕРАЙТЕ ЛУЧШИЙ КУРС: Яндекс.деньги, Webmoney: WMZ, WMR, WME, WMU, WMB,
WMY, E-gold, Liberty Reserve, UkrMoney, RBK money,
PayPal, Z-Payment и др. )
Выбирите своего Форекс брокера